Come aprire un CD/DVD Paziente OnDemand 3D
categoria: news
Il sistema Cone Beam (CBCT) ![]()
![]() di cui questo Centro è dotato è di tipo multifocus ad altissima sensibilità, in grado di produrre numerose immagini di elevata qualità con minor dose radiogena emessa al Paziente (e protocolli pediatrici per una ulteriore riduzione della stessa).
di cui questo Centro è dotato è di tipo multifocus ad altissima sensibilità, in grado di produrre numerose immagini di elevata qualità con minor dose radiogena emessa al Paziente (e protocolli pediatrici per una ulteriore riduzione della stessa).
Le stesse vengono poste all’interno di un CD/DVD e corredate di un potente software, OnDemand 3D, leader nei sistemi di valutazione e visualizzazione delle immagini dentali ed equipaggiando la maggior parte dei sistemi CBCT di produzione mondiale.
Procedura per la visualizzazione dei progetti e delle immagini su Patient CD
Requisiti consigliati di sistema per la visualizzazione degli esami su disco paziente:
CPU Core i7+ o successivi raccomandati
RAM 8GB o superiore (raccomandati 16Gb o superiori)
Memoria Video dedicata 4GB o superiore (raccomandati 6Gb o superiori)
Video 1920x1080 o superiore
GPU NVIDIA (GeForce 1060+ o successive)
AMD (Radeon RX 460 o successive)
Note: "CPU Rendering" funziona con tutte le marche di GPU/schede.
OS Microsoft Windows 10 (64bit)
Note: 64-bit raccomandato, specialmente nell'utilizzo di grandi dati di FOV DICOM.
NET Framework Microsoft .NET Framework 4.5 (o versione compatibile successiva)
Open GL OpenGL 2.1 o successivo
DirectX DirectX 9.0c o successivo
Richiesta diritti di accesso Account [Admin] con pieni diritti amministrativi (necessario per l'apertura dei CD/DVD paziente)
Database Microsoft Access 2016 Database Engine
Lettore CD/DVD Consigliata unità interna con velocità di lettura 24X o superiore; in alternativa unità esterne con interfaccia USB3 e alta velocità di lettura
Consigliato utilizzo architettura workstation
Procedimento
Inserire il CD/DVD con l’esame; una volta inserito, il software dovrebbe avviarsi autonomamente.
Diversamente apparirà una cartella con i seguenti file e cartelle (o andare su risorse del computer e accedere alla unità CD/DVD).
Verificare che non ci siano blocchi apportati dall’antivirus. Nel caso disabilitarlo temporaneamente o indicare On Demand come attendibile. (Attenzione molti antivirus bloccano tutti i file .exe ossia gli eseguibili di un programma).
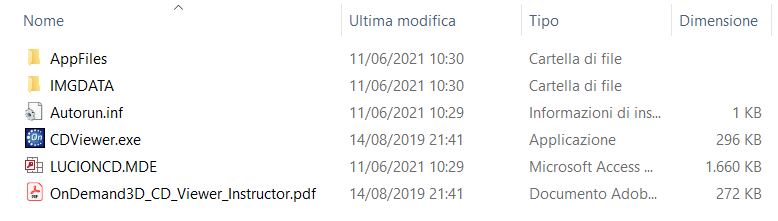
Fare doppio click su ![]() ed attendere qualche istante (non cliccare più volte sull’eseguibile; tale operazione comporta l’esaurimento progressivo delle risorse, specialmente su sistemi non performanti, e il blocco del PC/Applicazione)
ed attendere qualche istante (non cliccare più volte sull’eseguibile; tale operazione comporta l’esaurimento progressivo delle risorse, specialmente su sistemi non performanti, e il blocco del PC/Applicazione)
Si aprirà una finestra che indica la preparazione del sistema
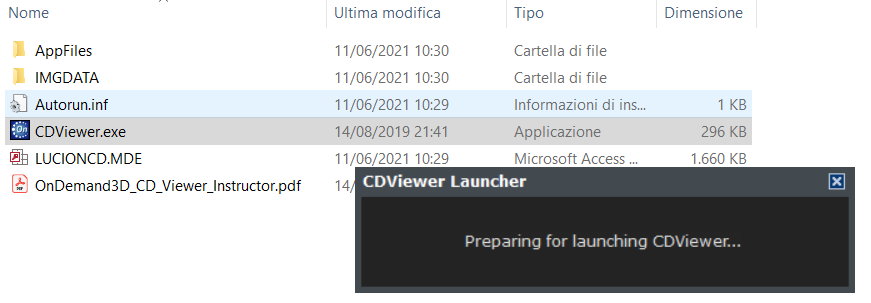
Dopo un certo lasso di tempo (dipendente dalla complessità del progetto e dal numero di immagini in esso presenti) si apre una schermata con il nome paziente.
Premere sul segno + indicato dalla freccia
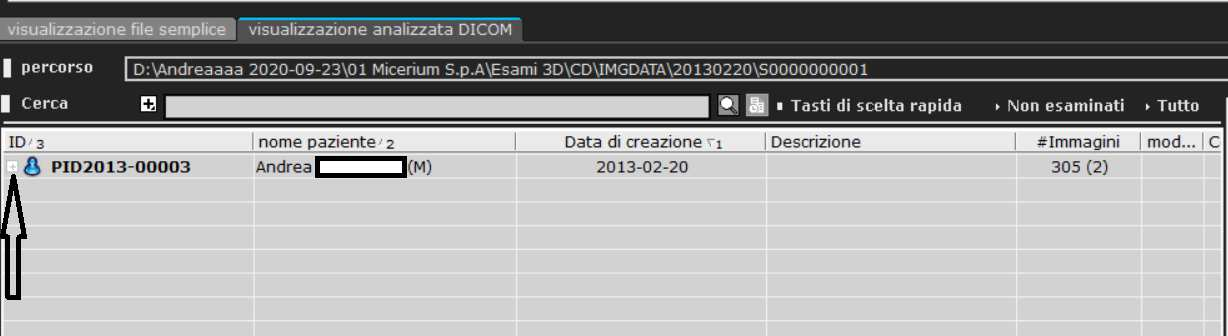
Appaiono le righe contenenti l’esame e l’eventuale progetto (file .PRJ) realizzato.
Lanciare la linea del progetto indicata dalla freccia con un doppio Click

Confermare l’apertura col pulsante Apri
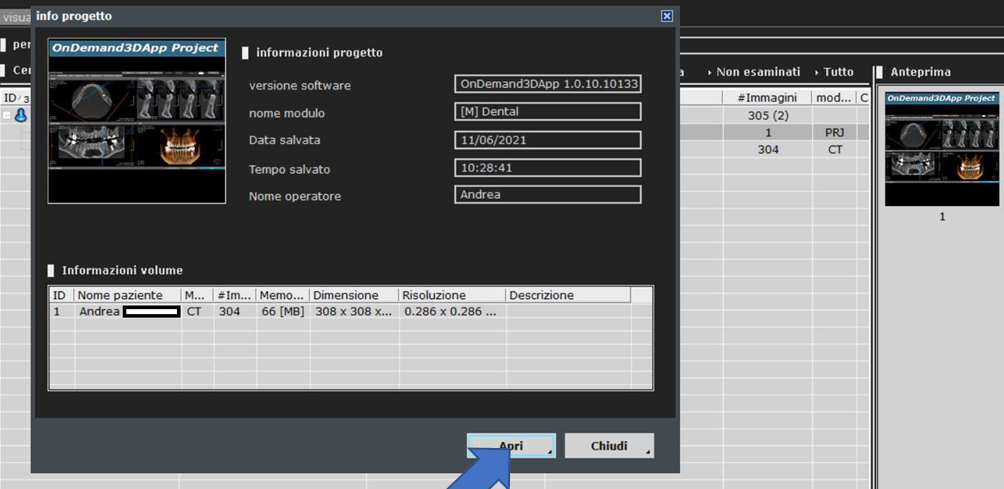
Si aprirà una nuova finestra con una barra progressiva che indica l’import dei file necessari (abbastanza veloce):
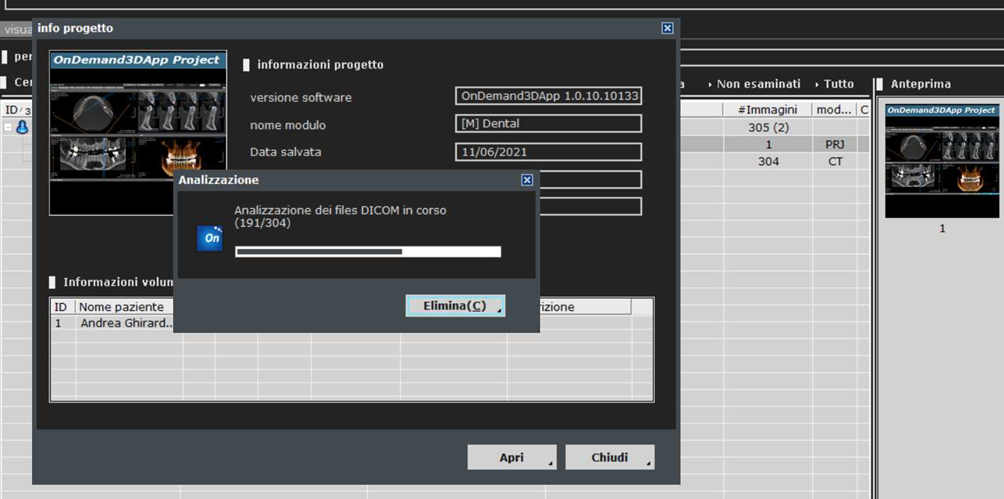
A questo punto si aprirà la pagina dell’area di lavoro sulla quale si vedrà l’attività di caricamento dei file necessari alla visualizzazione (è necessario attendere il completamento del caricamento, indicato da due indicatori di percentuale sulla pagina: tempo di attesa dai 2/3 minuti a seconda del numero di immagini presenti e della complessità del progetto)
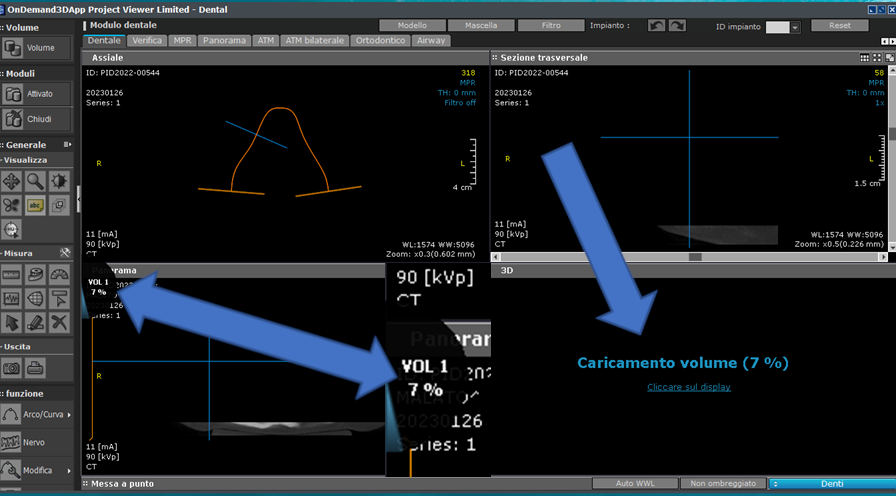
Completato il caricamento delle immagini si avrà di fronte l’esame alla pagina del progetto già eseguito.
Tutte le funzionalità sono attive.
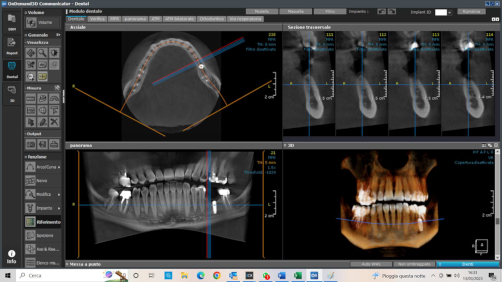
Le immagini vengono presentate in alta risoluzione con la totalità delle tonalità di grigio senza filtri; qualora si scelga di avere immagini contrastate, ciò comporterà la perdita di tonalità di grigio e le immagini risulteranno di conseguenza come ottenute con strumenti meno performanti (e quindi contrastate).
Per inserire filtri è sufficiente nell’angolo alto a dx di ogni schermata selezionare “Filtri” e scegliere il valore di filtrazione preferito tra l’elenco disponibile.
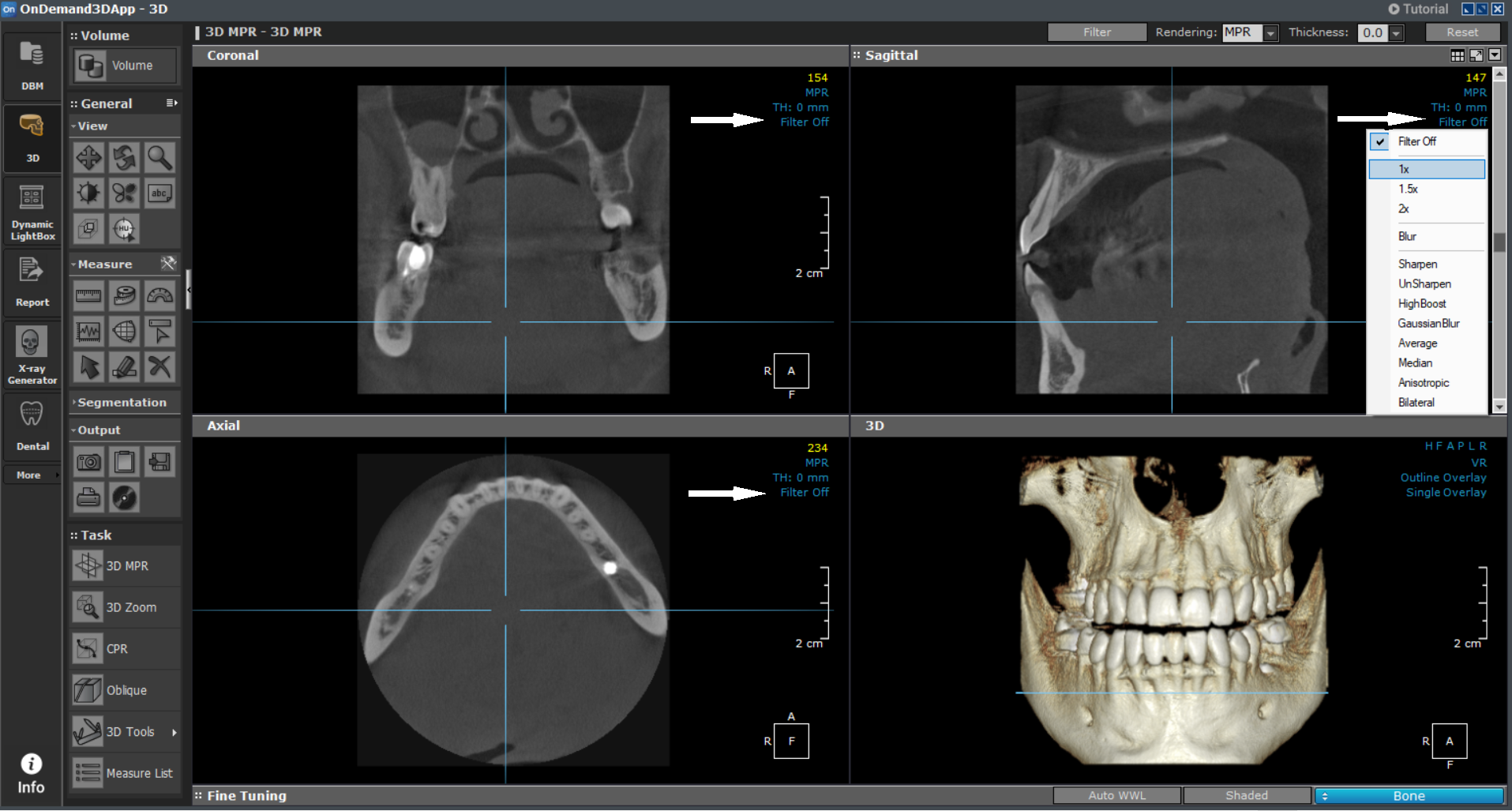
Per inserire filtri è sufficiente nell’angolo alto a dx di ogni schermata selezionare “Filtri” e scegliere il valore di filtrazione preferito tra l’elenco disponibile.
Buon lavoro
FAQ
1) D: Ho seguito tutte le istruzioni ma il disco continua a non caricarsi
R: Assicurarsi che la superficie del disco non sia danneggiata (in tal caso non sarà possibile accedere ai file in esso contenuti). Qualora il disco sia integro, provvedere manualmente all’installazione delle librerie Microsoft (presenti nel CD/DVD seguendo il percorso AppFiles>Launcher> selezionare la distribuzione di Visual C++ idonea; x86 per sistemi 32bit, x64 per sistemi 64bit). Verificare che si possa accedere da un profilo avente privilegi amministrativi alti (la presenza di domini/utenze limitate può impedire l'apertura del supporto)
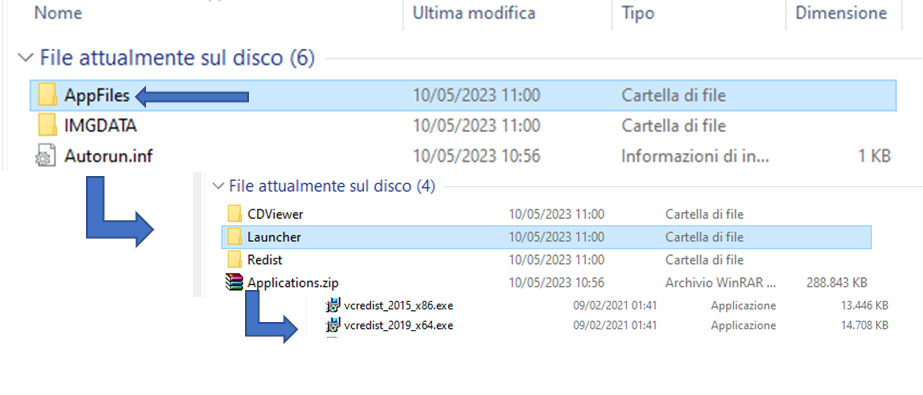
Una volta installata la libreria di riferimento, ripetere le operazioni di caricamento del progetto.
2) D: Ho un computer Apple Mac, posso utilizzare OnDemand 3D su Mac?
R: No, OnDemand3D può essere eseguito solo su PC aventi Sistema Operativo Microsoft Windows dalla versione 7 in poi, seguendo i requisiti minimi di sistema elencati all’inizio di questo file, a meno di disporre di un software di virtualizzazione (VMWare e similari o gli applicativi Parallels Desktop/CrossOver) e lanciando l’eseguibile del CD/DVD nell’ambiente Microsoft indicato.
3) D: L’applicativo richiede molto tempo per caricare le immagini: è normale?
R: L’esame svolto ha generato un numero elevatissimo di immagini (mediamente 500) in alta risoluzione; indicativamente le operazioni per visualizzare un disco paziente richiedono ca. 4/5 minuti per l’apertura del programma e delle relative immagini. Il tempo di caricamento dipende, inoltre, da una serie di fattori legati alla macchina dalla quale si esegue il CD/DVD (velocità lettore CD/DVD, memoria RAM installata, velocità processore, ecc.) e non dal supporto stesso. Cliccare sulla esecuzione del comando non velocizza lo stesso ma rischia di provocare il blocco del PC/programma.
4) D: Ho necessità di accedere alle immagini DICOM/ho un programma di visualizzazione file DICOM: posso accedere ai file acquisiti dal CBCT senza dover utilizzare OnDemand 3D?
R: All’interno del CD/DVD Paziente è presente una cartella IMGDATA, all’interno della quale è presente una cartella datata contenente una ulteriore cartella al cui interno è presente l’intero dataset pronto per l’import su di un altro visualizzatore/programma in grado di lavorare con il formato DICOM.
 5) D: Il disco in mio possesso presenta più progetti al suo interno/Ho sbagliato a selezionare quello di mio interesse: posso tornare indietro o devo ricaricare nuovamente il disco?
5) D: Il disco in mio possesso presenta più progetti al suo interno/Ho sbagliato a selezionare quello di mio interesse: posso tornare indietro o devo ricaricare nuovamente il disco?
R: Basta premere il tasto F2 sulla testiera per essere nuovamente riportati al browser dei progetti e per selezionare quello di interesse


